Click to view our Accessibility Statement or contact us with accessibility-related questions
















Tailoring a keyboard to your needs

search
close
Sort by: Newest
keyboard_arrow_down
Anakey
69
May 26, 2016
How do you create multiple layers in the Keyboard layout editor page? I have looked for a while at trying to butld my own plank layers but i can't figure out how to get multiple layers displayed at once on the screen, hope i am making sence with this.

ChuckDee
1906
May 20, 2016
Great guide, especially for someone like me that is just getting into MK. I've had programmable keyboards (mostly logitech, though I did do razer for a while) for a while, but never really got into programming them. This hobby made me see it differently than just gaming macros, but I still didn't have a good handle on how to plan until I read this. Thanks!

Makami
4237
May 18, 2016
Well written Sir, all that's left to be done now, get yourself an usb to usb converter by hasu and take your layout with you everywhere to use with allmost all keyboards available and make other people/friends astonished what their keyboards can be tuned to :).
https://geekhack.org/index.php?topic=74708.0 - https://geekhack.org/index.php?topic=69169.0
https://geekhack.org/index.php?topic=74708.0 - https://geekhack.org/index.php?topic=69169.0

Makami
4237
May 18, 2016
zndrThat's the fun about it, i had been visiting a friend the last days, plugged the controller without letting him know, typed a little bit later and told him his keyboard might be broke doing "weired" stuff.
That was mean, but the look on his face was worth it :)
Related Posts

dvorcol
Support for Alternative Layouts
This is a summary of how alternative layouts have been supported by kits such as Colevrak and Homing. It is not a discussion of alt layout performance and development, but if that interests you I highly recommend starting with Pascal Getreuer’s A guide to alt keyboard layouts (why, how, which one?). It’s a concise and comprehensive overview with links to some great sites that go deeper. He also has a separate Links about keyboards page. The Keyboard layouts doc he recommends explains layout goals and metrics in detail, summarizing the alt layouts discussed here as well as more than one hundred others. Sculpted-profile The majority of custom keycap sets are sculpted-profile (Cherry, SA, MT3, KAT, etc. - more on profiles generally here) so let’s start there. Because each row has a unique keycap shape, alt layouts require a unique keycap for each legend that moves off its QWERTY row. At first there were two The Dvorak layout was patented in 1936 by August Dvorak & William L....
Apr 23, 2024
ThereminGoatMK
Do I Need to Lube My Keyboard Switches?
Figure 1: Sometime around here is a good time to ask that question... If you’re new to the mechanical keyboard hobby, I have no doubt that planning your first keyboard build is a bit of a daunting task. To be entirely honest with you, it’s only a tiny bit less daunting for your second or even third keyboard builds should you stay around a little while longer. You’ve got the keyboard itself to worry about, stabilizers, keycaps, and even switches on top of all of the intangible marks you want your dream keyboard to hit. Switches are especially daunting right out of the gate as there’s just so many options out there to pick from – each with their own unique specifications, manufacturers, and more. Yet, in spite of all of these differences between switches, time and time again I find people always asking about lubing switches as one of their chief concerns when it comes to picking some up. With countless numbers of content creators talking about lubing switches, its no...
Apr 17, 2024

HoffmanMyster
DCX vs DCD vs DCL - Drop’s Keycap Profiles Explained
We’ve covered the basics of keycap profiles before—spherical/cylindrical, sculpted/uniform, etc. One thing that has come up more and more over the years as we’ve expanded our portfolio of offerings here at Drop is the distinction between some of our similar profiles. Specifically, what is the actual difference between DCX, DCD, and DCL? Cylindrical Profiles To recap the previous article on the topic, one of the most basic ways to separate various keycap profiles is by shape (cylindrical, spherical, or flat). DCX, DCD, and DCL are all cylindrical profiles. The most famous cylindrical profile is Cherry profile, as defined by the original manufacturer of the keycaps—Cherry. GMK now owns those tools, and as such, only they can technically claim to produce “Cherry” profile keycaps. Similar keycap profiles are often called Cherry profile colloquially, but are in actuality slightly different. For the sake of not splitting hairs, all of the cylindrical profiles discussed here are...
Apr 9, 2024
cobertt
3 or 5? How many pins does your switch really need?
One of the oldest questions, albeit one you don’t see very often anymore, is about 3-pin and 5-pin MX switches. Early in the custom switch scene, budding enthusiasts would need to determine whether their keyboard needs 3-pin or 5-pin switches. Today, the question doesn’t appear as often as it used to, but it is still important to know the difference and when one is a better choice. The difference between these two types of switches is in the name, the number of pins. As seen in the pictures below, 3-pin switches have two metal legs for the contact leaves and registering of switch presses as well as the stem pole. These switches were traditionally called plate mount switches, as they relied on the plate to align the switches on the PCB. 5-pin switches have the same contact pins and stem pole but are also accompanied by two additional alignment pins on the left and right of the stem pole. These were called PCB mount switches, as they could be used without plates as the PCBs would...
Apr 2, 2024
ThereminGoatMK
Mechanical Keyboard Sound Isn't That Simple
Figure 1: I couldn't think of a more literal way to represent this article if I tried... Looking back just a few years ago, there’s no doubt that the huge influx of people that joined the hobby at the peak of the COVID pandemic were drawn to keyboards by way of YouTube, TikTok, and other audio-visual content platforms. Even as the output from these content creators has waned in recent months, their collective impact and legacy on the keyboard hobby is rather firmly etched in the history books. As a result of all of their sound tests, build logs, and opinion videos, the message is clear to any new person joining the hobby: mechanical keyboards are all about the sound. Thock this, clack that. Whether it’s keyboards, keycaps, or even singular switches, seemingly everyone new to the hobby meticulously pores over each component of their keyboard not in an attempt to figure out how it will feel in hand, but how it will sound as they’re furiously grinding their way out from...
Mar 27, 2024

storyboardtech
Keyboards at work: A rationale for returning mechanical keyboards to the office environment.
As I walk down the hall to my office each morning, I hear the discordant clattering of keys coming from my coworker’s office. In the hall… several doors down… I hear them. Like the loose teeth in my grandma’s poodle, barely hanging on, they rattle and heave. If anyone’s ever told you that mechanical keyboards are too loud, it’s simply because that person has become completely desensitized to the garbage-bomb that is the standard office computer keyboard. In the 1980’s and 90’s, it was common to hear the sound of unmitigated excellence when you walked into an office building. The rapid gunfire-like precision of a room full of high-quality computer keyboards firing in unison. Even in the early 2000’s when I worked in a south-side Chicago newspaper newsroom, it was still filled with such keyboards. Ten to fifteen years into their professional daily use, they were still magnificent in sound and feel. Punctual, clean, decisive. In those days, professional keyboards didn’t come...
Mar 21, 2024
Trending Posts in Mechanical Keyboards

Robbedoes
*Help* Screw in stabilizers not fitting in Dropshift V2 keyboard
I'm trying to build a mechanical keyboard with screw in stabilizers, I've build some mechanical keyboards with click-in stabilizers, never with screw in. Somehow one of the pins of the metal top-part collides with the screw in stabilizer of the numpad "enter key". I already tried grinding of a bit of the pin that collides with the stabilizer, but unfortunately I can't make it fit/close properly. You can see that the pin of the toppart leaves a mark on the bottompart of the stabilizer, see picture 2. What am I missing? Using Durock V2 in a Dropshift fullsize V2. See pictures below, thanks in advance!
Apr 23, 2024
Fukyachickennuggets
Polymer clay
Don't drop crazy cash on custom wood builds! Instead go buy polymer clay and paint. Then you can spend a ridiculous amount of time trying to make it look like you can afford to drop crazy cash on...
Apr 22, 2024
GrEEdYY
HELP PLEASE!
HELP PLEASE! I put noise insulation in the keyboard and after that it stopped working, the only sign of life is 5 blinks of orange light.can do something about it? model:DROP ALTv1
Apr 22, 2024

Durazell
Want to build a Clicky Mech Keyboard. Where to begin?
Hello all. Am brand new to the idea of building my own keyboard. Have not a clue where to begin this process. I am a Sim Game enthusiast. American Truck Sim, DCS Flight Sim and goes from there. Need some real help on where to start for making my own Full Size, Clickey Mechanical KB. I want each key to have its own backlighting. Are there keys that are better than others for this? Is there a great spot on site for a person who has never even taken a keyboard apart? Let alone fixed or built one? I would like it to fit my theme of Red and Black. Yet maybe have the option of changing things up a bit. Any help at all would be greatly appreciated. Thank you all kindly, Durazell
Apr 20, 2024

CaptainYoghurt
Does the ALT v2 PCBA support USB-C e-marked cables?
Currently my ALT v1 does not work with e-marked USB-C cables. I was wondering if the v2 PCBA does support these types of cables (thunderbolt 4 cable for example)?
Apr 20, 2024

AiheyStudio
Favorite Artisans
Dragon Pillar Artisan Keycaps Creative Resin Keycaps for 6.25u and 7u Space Bars
Discover the allure of our Dragon Pillar Artisan Keycaps – unique resin keycaps designed to adorn your 6.25u and 7u space bars. Crafted with creativity and precision, each keycap features an...
Apr 18, 2024




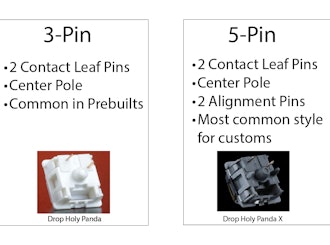







In the land of Mech Keys, a lot of the “End Game” Keyboards are totally programmable and frequently not a standard layout. There’s a lot that goes into programming a keyboard to be the best layout for you rather than just some layout the creator or a community member made. In this article, I’m going to attempt to explain my thought process and iteration for how I come up with custom layouts and programming. I’ll specifically be looking at the Ortholinear Keyboard “The Planck”, but the same process can be applied to any programmable board, be it the Pn layer on a Poker, and Ergodox, or the Whitefox. This also doesn’t have to apply to programming a keyboard, but also games, and other software. I’ve been remapping app-specific keystrokes for years and years and it can make life much simpler and easier.
Note: A lot of this article will use graphics created on keyboard-layout-editor.com, it’s a great tool for designing and coming up with keyboard layouts as well as sharing them.
Some definitions:
ACCLIMATING TO THE PLANCK When I started using the planck, it had the default keymap layout which looks something like this:
The default layer is represented by the center legend, the raised layer by the top legends, and lower layer by the bottom legends. It’s the default layout for all planck keyboards. The first thing you’ll notice if you’re not familiar with the Planck, is it’s extremely small and there’s no number row. I spent about a week trying this layout and just getting used to it. I made a lot of little notes about where I’d rather have things or what other functionality I’d like to add. I really do recommend trying utilize the defaults of a layout for as long as you can stand it. There is a lot of time and care devoted to setting it up originally, but at the end of the day it’s their layout and it’s now your keyboard.
MAKING IT MY OWN The first thing I did was break out the layers into individual “keyboards” on the Keyboard Layout Editor so I can better visualize the layers when programming the board in Jack’s QMK language which is arranged in the layout of the board, per layer. At first I simplified the default layout to 3 layers. Base, Raise, and Lower. I don’t have much interest at this time in Dvorak or Colemak at this time so I dropped those layers and their respective macros. Moving to a simplified 3 layers allowed me to pair down to the ergonomics of what I had and find out what I liked and didn’t like. How many layers you have is a function of how you use your keyboard, and what’s comfortable to you. There’s no right or wrong answer.
BASE LAYER Starting with the Base layer, the standard QWERTY layout, I matched what I had on my keyboard as far as keys go. It’s the layer that you should be placing delineated keys based on (not that you really have to, use blanks it’s fun too). I’ve highlighted the changes that I made compared to Jack’s default layout. My current default looks like this:
- Purple: I really hated where the escape key was, I use tab a lot, and kept miss clicking it, and I don’t program nearly enough to justify where esc was in comparison. Setting it back to a more “standard” layout helped me a lot there.
- Teal: Having the backlight control key all on it’s own seemed like a real waste for how infrequently I use it, and for how otherwise efficient the layout is. I do use the Grave and Tilde a lot, as well having some keystrokes bound to it so I decided to incorporate that onto the primary layer rather than having it buried else where.
- Orange: I reversed the location of the ‘Raise’ and Lower’ keys for reasons I’ll soon elaborate on. Strictly speaking this wasn’t necessary but I felt like swapping keys rather than renaming the layers so it’s obvious to others used to the planck which layer is which.
For the most part, the primary layer is the same as Jacks, there’s only so much modification that can be done and still retain a QWERTY layout with functions/modifiers around the edge. Some people have swapped those into the center, a layout I have yet to try, but none the less it’s still basically the same.RAISE Here’s where stuff starts getting really different Originally I left this layer mostly alone, and still kept the raise key on the right. The more I used my planck the more I really wished I could access all my numbers 1 handed, specifically my left hand. My right hand frequently is using the trackpad/mouse, and especially when going through and doing minor numerical adjustments in some config some where this was key. So this philosophy of access is what forced my change of sides for the raise/lower keys. I’ve also dropped the F-keys from this layer as I didn’t have room. Again, this entire layer was designed based on my need for easy access to numbers.
- Purple: Caps lock is the foul beast that haunts the internet, so I banished it to this layer. A cruel necessity, but infrequently used, it can be turned on and off from the raise layer.
- Orange: I like page nav keys, they’re useful, I have them mapped the same way they are on an Apple keyboard when using the fn key.
- Teal: So this is where stuff got weird. Even with raise moved under my left thumb, it’s still hard to access 8,9,0. I decided to use the 3x3 dial pad grid as it lined up with the existing 1,2,3 keys perfectly. Adding 0 was obvious and the . was just a step of convince I ran into after doing a ton of expense reporting. I’m almost to the point of dropping the rest of the number row. I’m honestly not sure about it as I do use it while typing, but the mixture of both often leads to momentary hesitation slowing down my typing.
This layer is probably the farthest departure I had from the “original” layout. Born from necessities and the way I use my keyboard at work everyday. Again, what works for me, might not work for you. When I first came up with this pseudo-numpad, It was on it’s own layer. This was my first time adding a layer, but it really was just for a numpad. It was configured in defending fashion like a standard numbed, and frankly it wasn’t that helpful. I had set the layer as a lock layer as well, but it seemed inefficient. I removed the layer and shifted to this current layout.LOWER This layer is pretty unchanged as well with two minor adjustments:
- Purple: A Delete key for forward deleting. Very handy to have.
- Teal: A mute key, who doesn’t love a mute key?!?
Originally I had a lot of other macros on this layer, but found I either hit them frequently by mistake or wanted to adjust their position in a way that wouldn’t fit this layout. This drove me to create the next and final (for now) layer.MACRO/FUNCTION/LOCK LAYER. One of the great things about the QMK and TMK keyboard language is the ability to have one key do something on a quick press, and something totally different when held. I took an idea that a surfaced, I believe, on Geek Hack first, but user spicebar in late 2013; the concept is called SpaceFN https://geekhack.org/index.php?topic=51069. We all have Space bars, and we only ever tap them. We never hold them. They take up a ton of room (even on my tiny planck). Why not better utilize this space (pun intended) that is already perfectly placed for either thumb to access it. So I created a SpaceFN layer of my own. You can see it here:
The first thing that I added here were all the macros that had lived in other places. Then I continued to build out other keys and other macros.
CONCLUSION So it’s been a month or 2, I love my planck, it’s great. It does what I want when I want how I’m comfortable. Adjusting any of these a little here or there is a 2–3 min project and I’m ready to keep going. Again the most important part of this article, isn’t what my layout is, but understanding how I made it mine, so you can make your keyboard yours. This community, this desire for custom doesn’t have to stop at what % your board is, or what switches you have. The mech keys movement is predicated on making a tool we use everyday more enjoyable, and less hassle.
My layout can be found here: http://www.keyboard-layout-editor.com/#/gists/f222ccfe2a6d1b23b74456f605ad4174