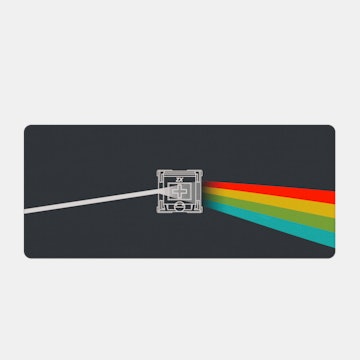Keebmonkey 5-Inch Display Bar With Touchscreen
A PC Panel That Performs
A good macro display brings form and function to your desktop, and when you add touchscreen functionality it can give you even more control—literally at your fingertips. The Keebmonkey 5-Inch Display Bar With Touchscreen checks all of those boxes in sleek-yet-sturdy style. This fully functional 5-inch AMOLED screen delivers vibrant visuals thanks to a 6500-to-1 contrast ratio, an impressive 1-millisecond response time with a 60-hertz refresh rate, and brightness up to 140 nits. This means that it can serve as the perfect auxiliary screen for your desk setup—built ideally for chat, media controls, or monitoring macro data about your Windows PC. Plus, it comes built into an all-black, CNC’d aluminum chassis that both looks remarkably sleek and feels premium in your hands. This product is compatible with Windows only.






Specs
- Keebmonkey
- Windows only compatibility
- Housing: CNC’d aluminum alloy
- Display resolution: 960 x 544 pixels
- Refresh rate: 60 hz
- Response time: 1 ms
- Display technology: AMOLED
- Inputs: USB-C
- Brightness: 140 cd/m2
- Contrast ratio: 6500:1
- Viewing angle: 160º
- Aspect ratio: 16:9
- Dimensions (screen area): 4.3 x 2.4 in (10.9 x 6.2 cm)
Included
- USB-C to USB-C cable
Shipping
Estimated ship date is Apr 26, 2024 PT.
Payment will be collected at checkout. After this product run ends, orders will be submitted to the vendor up front, making all orders final.
























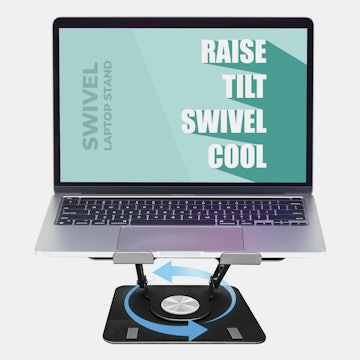









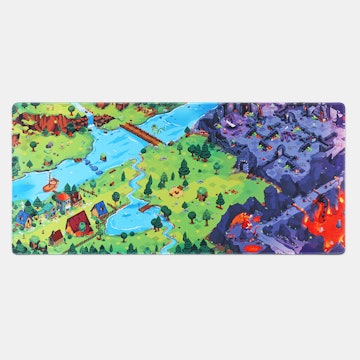
.jpg?auto=format&fm=jpg&fit=crop&w=360&h=360&bg=f0f0f0&fill=solid&fill-color=f0f0f0&dpr=1&q=70)